
What’s the simplest way to create AI art on your PC? An application called Fooocus. Although Stable Diffusion is often seen as the best way to create AI art on your PC, Fooocus offers a simple setup experience, with rewarding depth for those who wish to dive deeper.
Stable Diffusion debuted two years ago as the way to create AI art on your PC. While I’ve used some of the techniques that David Wolski outlined in his tutorial on using Stable Diffusion, it just feels so complicated to set up. Fooocus (yes, three “o’s) offers essentially a one-click setup process in the same vein as something like winget: You tell it what to do, and then Fooocus goes out and does it. It’s an absolutely free app that runs on Windows, with no hidden costs. You will need a pretty powerful PC to run it, though.
Just a reminder: There are many ways of running AI art, and yes, many of the established ways are quite good. Both Google Bard and Microsoft Copilot (previously Bing Image Creator) will generate AI art for you while running in the cloud, and both offer detailed creations that you can download and use, too.
Running localized AI art, however, can be almost as fast with the right hardware, and the images are arguably just as good or better. You’ll also have more freedom to choose the subject matter, and you can resize them, edit them, or use other images as source art. And, of course, it’s all free. Fooocus also takes its cues from Midjourney, long recognized as a pioneer in premium AI art: Instead of literally taking your instructions and turning them into AI art, it makes some behind-the-scenes guesses about what you’ll like and optimizes its own requests accordingly.
If you’re a gamer, or just have a powerful PC, it’s worth giving Fooocus a try. There are no specific hardware requirements, but we’d make sure you have a few dozen gigabytes of spare storage space on your SSD, and a discrete GPU (Nvidia preferred, but not necessary) is almost a must.
How to download and set up Fooocus
Fooocus is open source, and its code may be found on GitHub where the code has been probed and prodded. This Fooocus download link will actually bring you to developer Illyasviel’s Fooocus GitHub page, while the real download link can be found by scrolling down Illyasviel’s page. It leads to a 1.8GB .7z file. (If you don’t want to run Fooocus from your Downloads folder, move it somewhere else on your PC.)
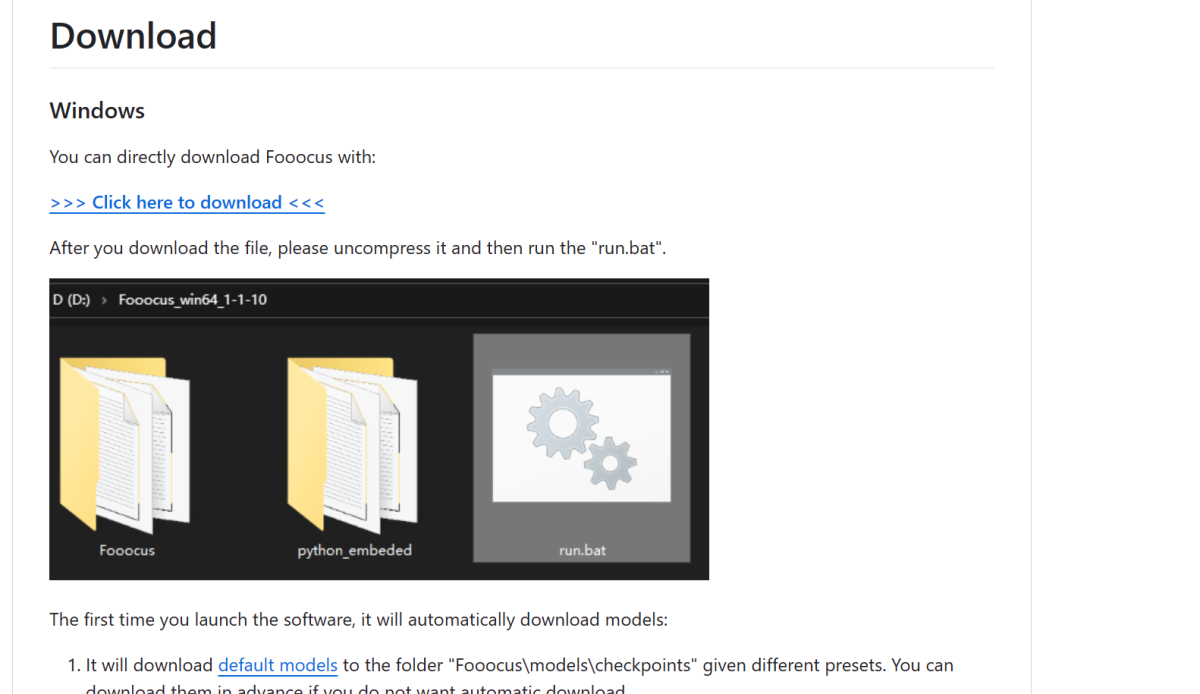 Our download link won’t take you to the multi-gigabyte download itself. The page’s download link looks like this, midway down the page.
Our download link won’t take you to the multi-gigabyte download itself. The page’s download link looks like this, midway down the page.
Mark Hachman / IDG
Normally, the .7z file format would imply that you have to unzip with 7Zip — which your PC will do, but only after you click the “Run.bat” batch file. This extracts about 5.5GB of data, which appears like it will take a long time to decompress but took my system about 10 minutes.
Fooocus is a little weird in that you can click the “run” batch file, and it will set everything up, with an emphasis on generic models. But you can also come back to it in the future and click the “run_anime” batch file and it will set up an alternate configuration that’s more optimized for anime. You can do the same for “run_realistic,” too.
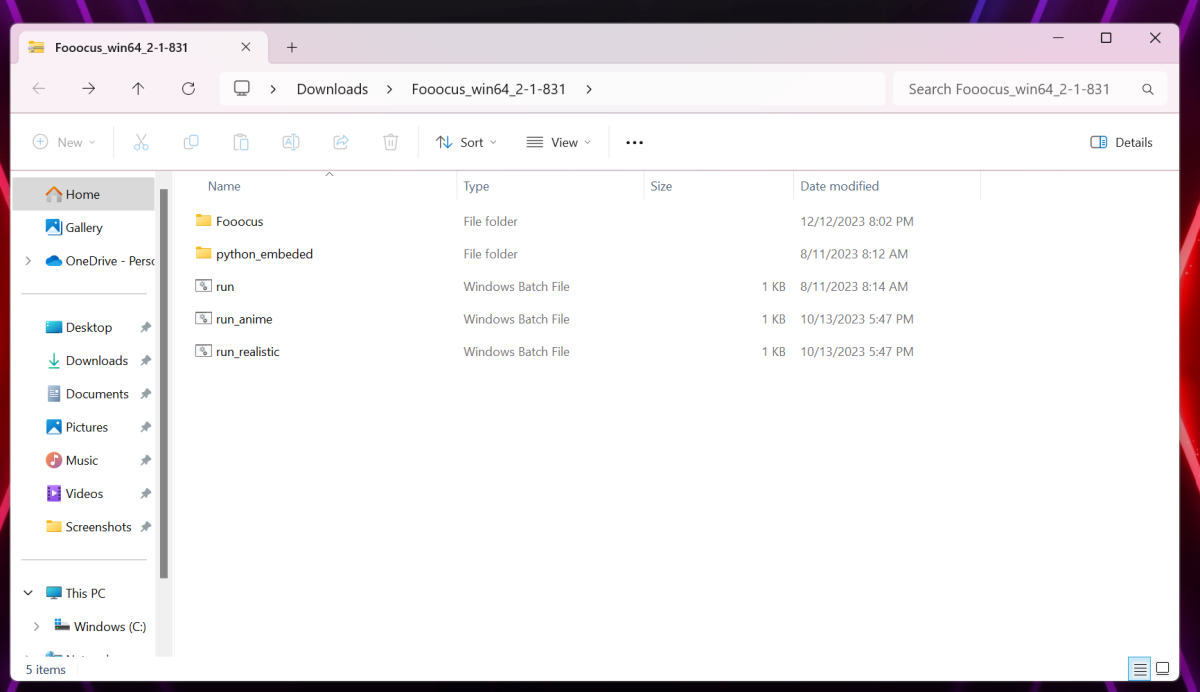
Mark Hachman / IDG
When you do, however, chances are that you’ll see a Windows Smartscreen warning. Fooocus isn’t a well-known application that Microsoft Windows has seen much of, so you’ll need to manually approve the download.
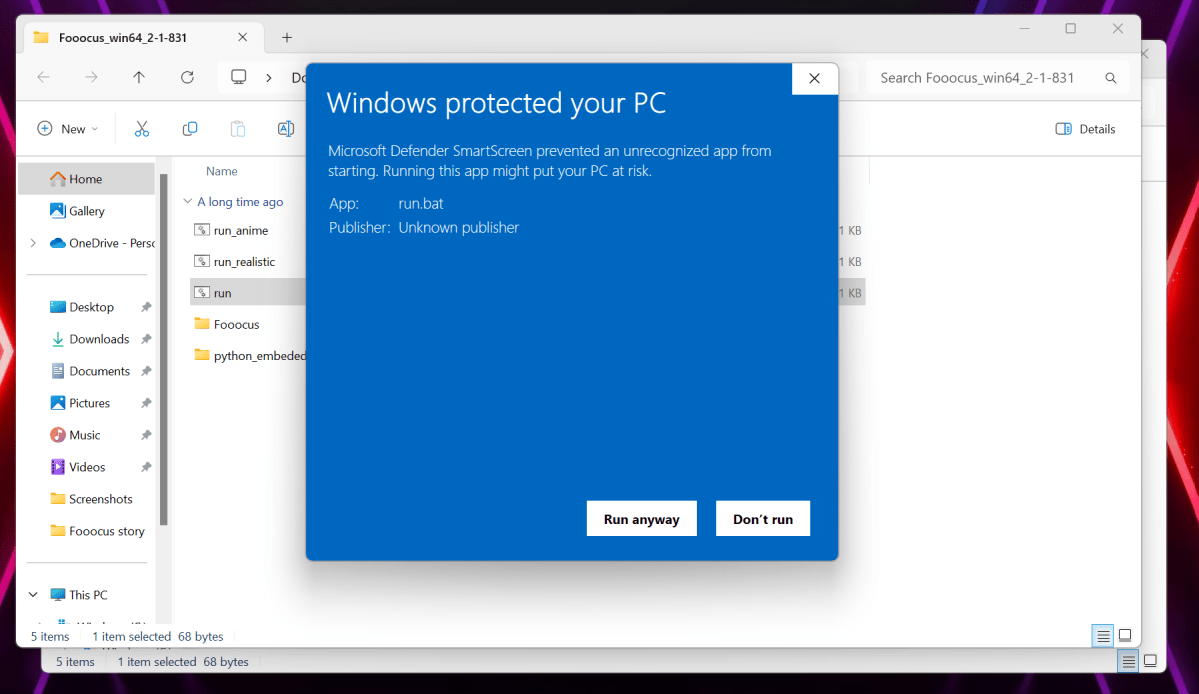
Mark Hachman / IDG
If you do, Foooocus downloads all of the software infrastructure it will need to run, which will require yet another few more gigabytes and a few more minutes to download. It will download them from HuggingFace.com, the internet’s repository for AI applications.
You’ll see this Command Line screen while it does so.
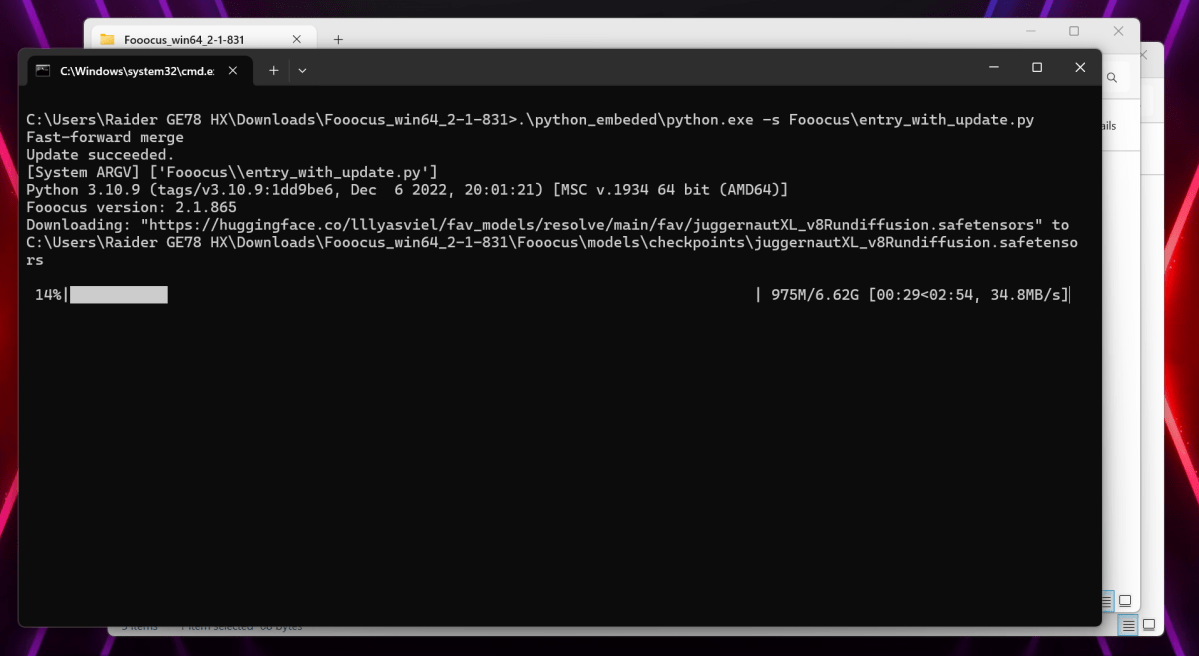
Mark Hachman / IDG
Very soon, however, you’ll see the Fooocus interface, which will launch inside your web browser. This isn’t unusual for AI applications. But there’s a lot of white space, which we’ll try to briefly explain. But, basically, you’re done.
How to use Foocus: Styles and prompts
Once you do see the Fooocus web interface below, you’re in business. There’s a prompt box at the bottom of the screen, where you can decide what the scene should have in it. Clicking “Generate” kicks off the generation process and creates your art. Absolutely feel free to click the tiny “Advanced” checkbox at the very bottom of the screen! This opens up a wealth of stylistic options, which many of my examples have enabled.
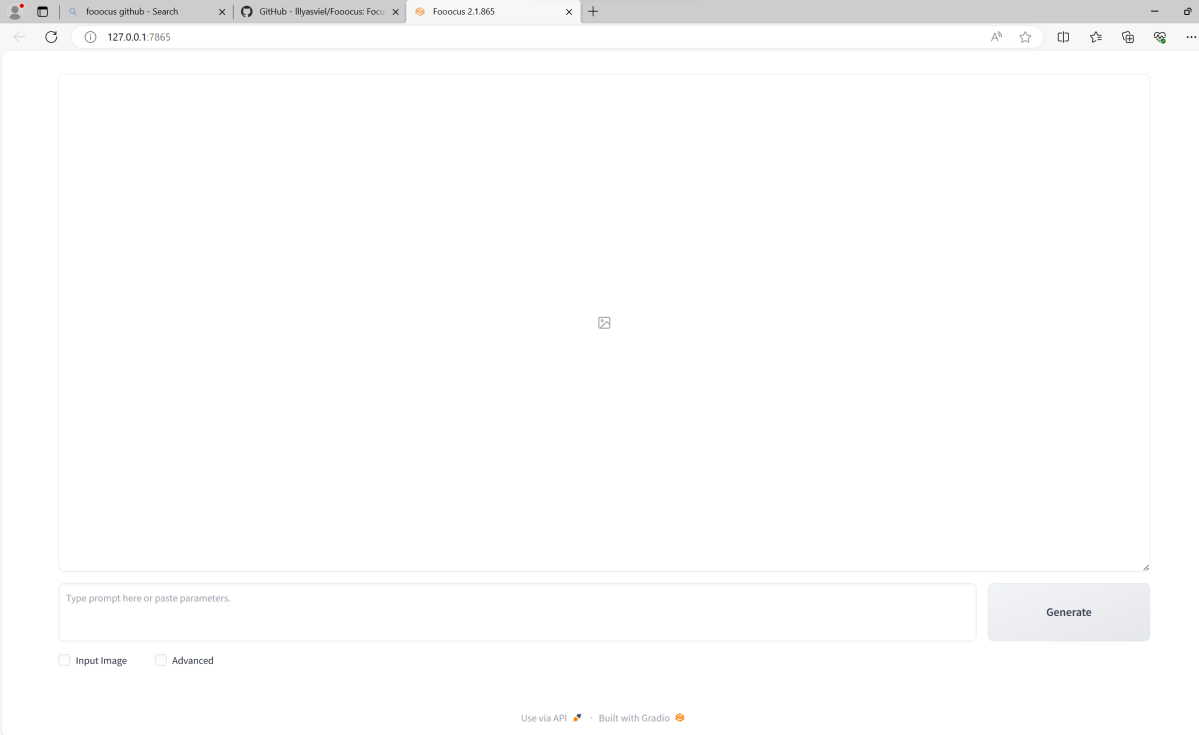
Mark Hachman / IDG
A prompt like “a cat” will work, of course, though that’s nothing you haven’t seen before. “A cat wearing a pirate hat” adds some variety. “A cat wearing a pirate hat at a burger restaurant” is even more creative.
If you’d like, you can specify the style you’d like in the prompt, such as “sinister” or “epic.” This is open to interpretation, of course. Fooocus prefers a rather photographic style by default.
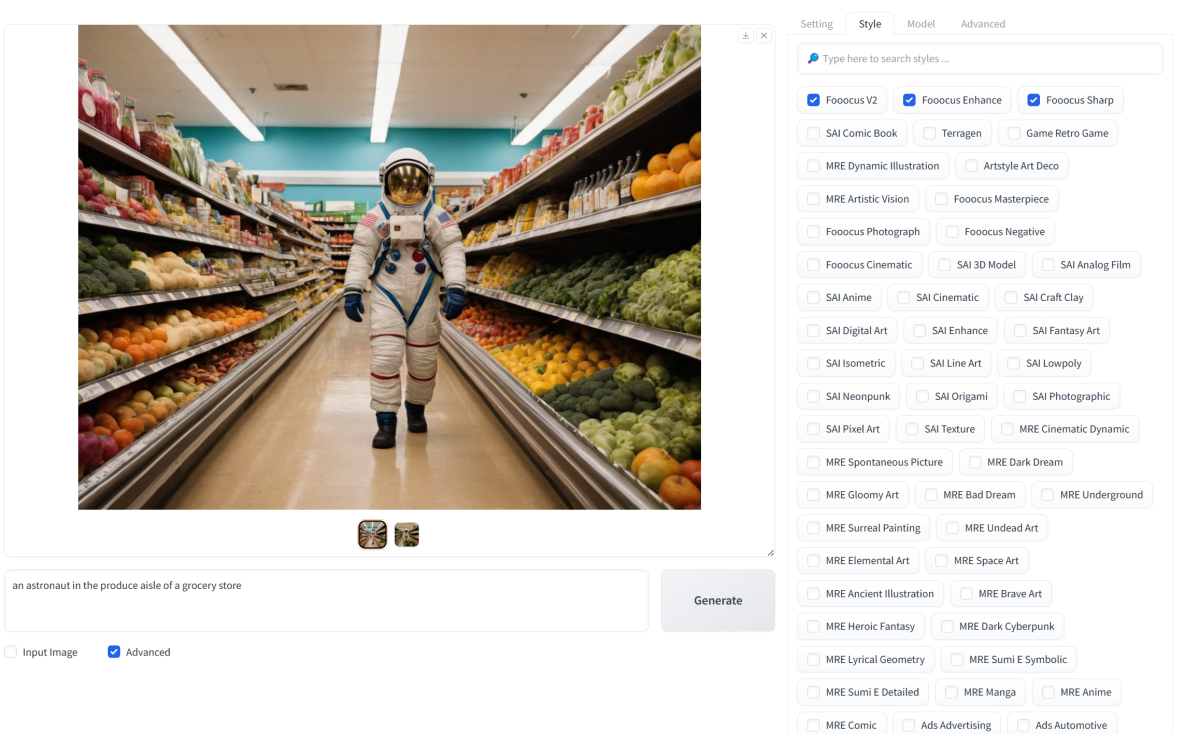
Mark Hachman / IDG
If you do have a GPU in your system, Fooocus will automatically load itself onto it if it can, speeding up the process considerably.
When you click “Generate,” Fooocus will step through multiple iterations of the image (30, by default), refining and enhancing with each step. I’ve run Fooocus on a pair of systems (a 13th-gen Core desktop, with a GeForce RTX 3090; and a 14th-gen Intel Core HX laptop, with an RTX 4090) and the images took about 10 seconds or less to generate on the default “Speed” setting. You can choose either “Quality” or “Extreme Speed” to adjust the iterative steps, but it’s really not necessary.
You can get crazy with prompt generation, but there are limits: “A cat walking on the rings of Saturn” didn’t give me a recognizable result. But it’s all about experimentation. And yes, Fooocus is trained on celebrities and public figures, and it won’t offer too many limits on NSFW material. If you want to imagine Donald Trump and Joe Biden kissing each other, well, yes, you can. And aside from some AI weirdness where it doesn’t really understand lips, it looks pretty realistic.
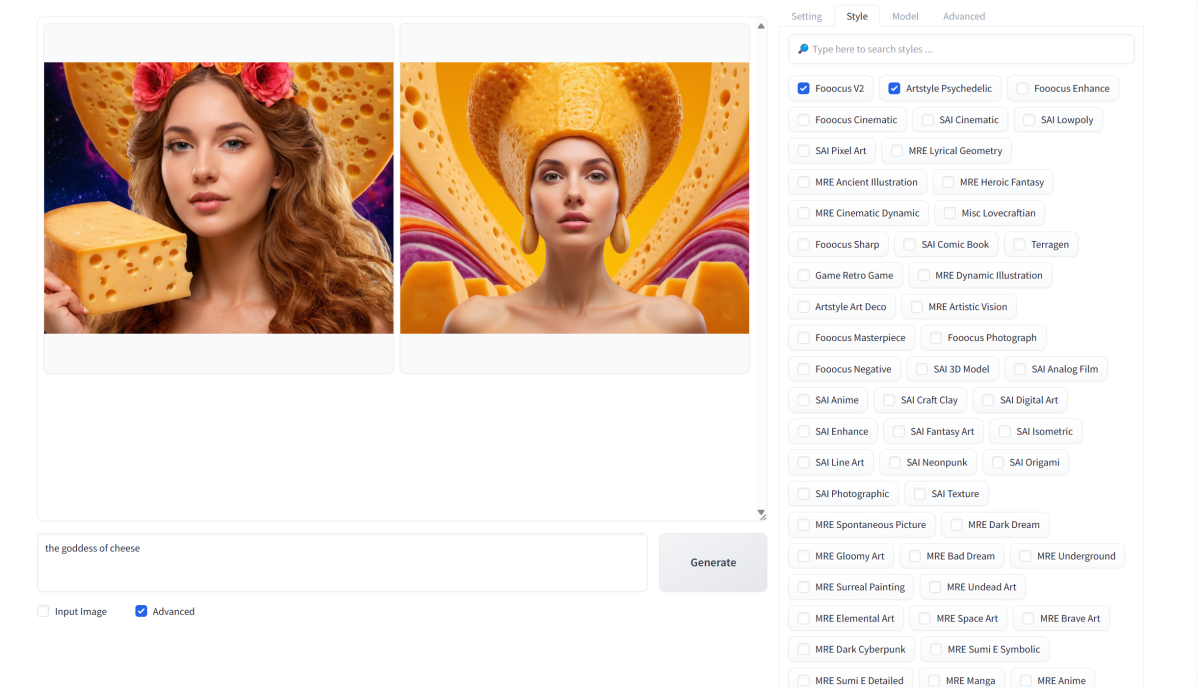 Feel free to get weird. Is there a “goddess of cheese”? Now there is.
Feel free to get weird. Is there a “goddess of cheese”? Now there is.
Mark Hachman / IDG
By default, Fooocus creates a pair of images based upon your prompt, and will also store them in folders, organized by day, inside the Fooocus directory.
Again, one of the strengths of Fooocus is that it does some behind-the-scenes work to make your generated images look great without requiring you to enter specifics such as the depth of field, artistic influences, and so on. But the “Advanced” checkbox does allow you to adjust the proportions of the generated image as part of the “Setting” tab. You can also issue “negative” prompts, too: Perhaps you want Fooocus to draw you a plate of spaghetti. Adding “meatballs” to the “negative” prompt box will ensure that detail isn’t added.
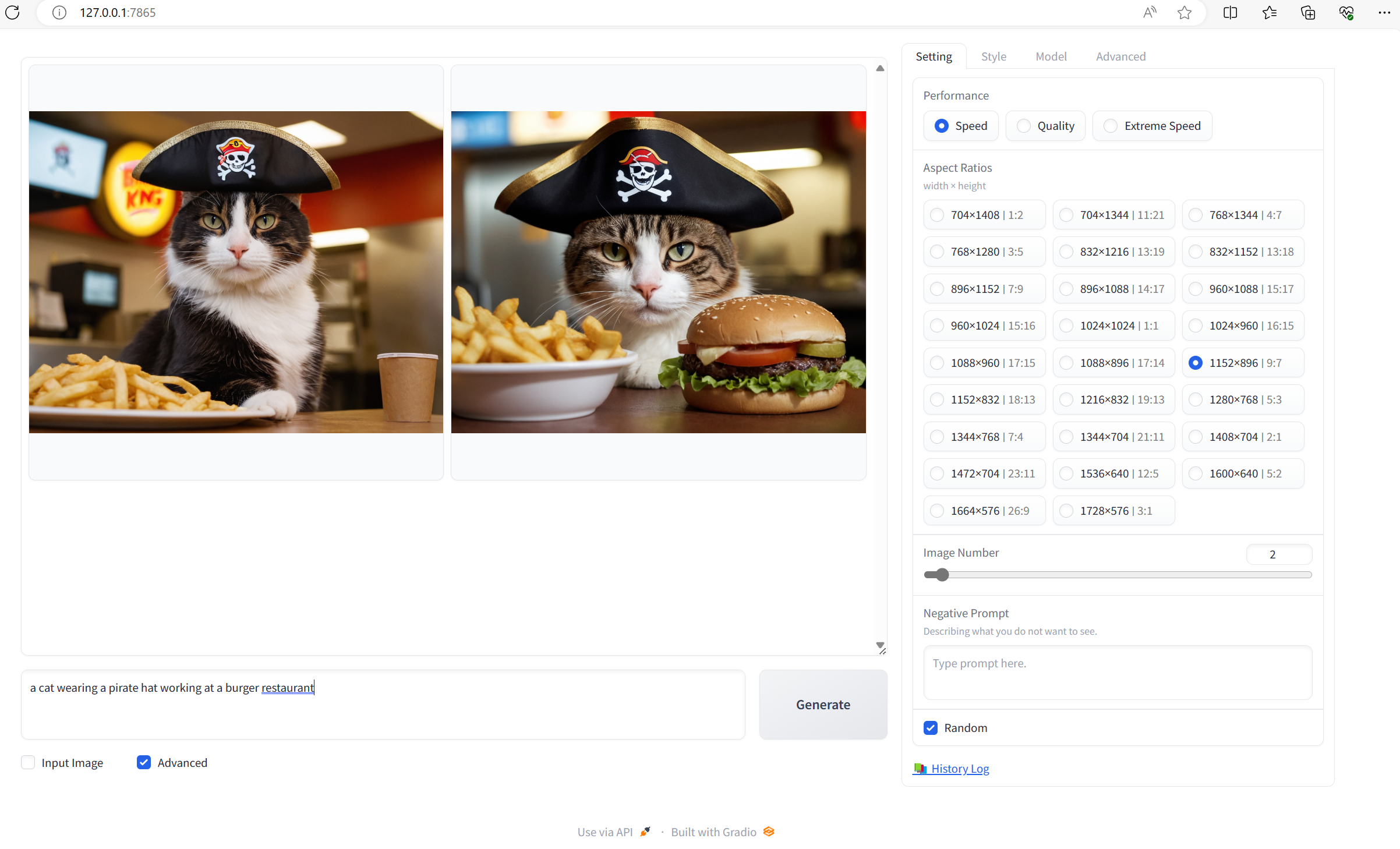
 Here, both the Setting and Style tabs are highlighted, as well as some of the options for various styles.
Here, both the Setting and Style tabs are highlighted, as well as some of the options for various styles.
The “Style” tab is a quick way to tailor the output in ways you might not be able to easily describe. Want an image that looks like it might grace the cover of an old Saturday Evening Post? Click the “Ads Fashion Editorial” checkbox. Each style has a small illustration of a cat in the selected style to help you pick, and there are tons of them to choose from. (Selecting “Terragen,” for example, gives you a nice landscape-y backdrop.) But you’re free to specify your own style in the prompt box: If you want a Viking princess (or Queen Elizabeth!) in the style of Gustav Klimt, give it a whirl.
While I’m not going to delve into the finer details of how to fine-tune prompts to tweak AI art, I do want to point out one advanced feature that might be worth playing with: Low-Rank Adaptations, or LoRAs. These are absolutely optional, and if you don’t want to deal with them, you can stop here. Enjoy!
Advanced work: Downloading additional LoRAs
You may have already played around with the filter options within Fooocus. LoRAs are even more specialized tools for specific types of art. They’re absolutely not necessary, but if you want to focus on a certain effect, adding a LoRA may allow the model a greater range of options. One featured LoRA I saw recently specifically focuses on lightning and lightning effects.
Put another way, a LoRA is just a plugin, like a browser extension for Fooocus. The site I use to find them is called Civitai.com, and there are a ton of LoRAs available for download. (You’ll need to sign up for a free account, and choose a number of content preferences. Some of the LoRA options cater to the NSFW, but you can filter those out.)
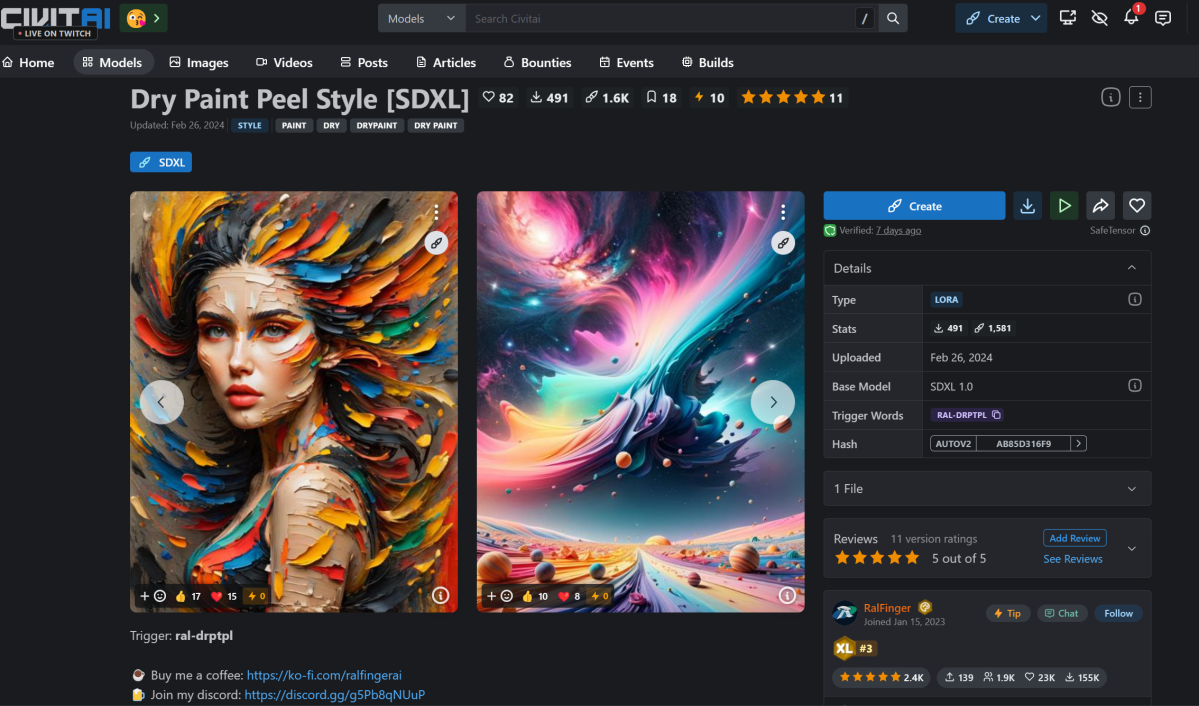 This is a neat artistic style that you can add to your model.
This is a neat artistic style that you can add to your model.
Mark Hachman / IDG
There are a couple of tricks. For now, you’ll need to filter the models by “SDXL,” the base model which Foocus runs on top of. You’ll also need to download or copy the LoRA into the appropriate directory, such as Fooocusmodelsloras.
Once you download the additional LoRAs, you can turn them “on” within the Fooocus Advanced Menu (under the Model tab), and use them to influence your AI art output. Again, it requires some experimentation to see what works and what doesn’t.
Remember, AI art is deterministic, which means that (by default) the model is starting with a random example (or seed) each time. That means that there’s an element of randomness in AI art — you may need to try a few times to get a good result. If you do, you can dive deeper into the Fooocus documentation for learning how to upscale the art for either printing or a desktop background, editing it, or more.
And that’s it. Just remember: Try things out, and have fun!








