Key Takeaways
- Gemini 1.5 Pro can answer questions using video to enhance experience
- Add Gemini to Chrome for efficiency in tasks, searching, and browsing
- Install Gemini Side Panel to easily access chatbot without navigating to website
Google Gemini AI, previously known as Bard, was a major advancement in the chatbot realm over the past year. Being able to utilize the generative artificial intelligence chatbot to advance your work is helpful and makes your life easier. It can handle many tasks and add experience and efficiency to your research, writing, and more. If Gemini is something that you’ve put to use, you know how effective it can be.
Related
11 annoying tasks Google Gemini will soon handle for you
Gemini 1.5 Pro will soon be able to answer questions about the world around you using video, among other key updates from Google I/O.
Rather than having to go to Google and search for Gemini in order to use it, you probably have wondered if there was an easier way to access the technology. As a matter of fact, you can add Gemini to your Google Chrome browser. This will boost the power of the browser and allow it to use generative AI for your tasks, rather than you having to go in and type them out.
 Related
Related
I tried 7 Chrome alternatives to see which browser is better
If you see Chrome as a vampire draining data, there are alternative browsers. And I tried 7 of them.
Adding Gemini to your browser will make it easier to personalize what you’re actually using Chrome for. Whether you’re Googling recipes, making travel plans, searching for something on YouTube, or one of the many other tasks you can do in the browser, Gemini can help speed up the process. Here’s how to install it on your Chrome browser.
How to add Gemini to Chrome
Make sure you have a Google account first

Google/ Pocket-lint
What you first have to have in order to install Gemini features into your Chrome browser is a Google account. Most people using Chrome have a Google account in some capacity, whether it’s for Gmail, Google Docs, Google Earth, or more. Once you have the account, you can log into it on your Chrome browser. If you are signed in under a work account, your company may not have Gemini access enabled for that account. If you have a personal account, it should be enabled.
The next step is to visit gemini.google.com/extensions which will bring up the extensions that you can add to your Chrome browser. There will be six extensions that you can add: Google Flights, Google Hotels, Google Maps, Google Workspace, YouTube, and YouTube Music. You can toggle them on or off, depending on which ones you want to add.
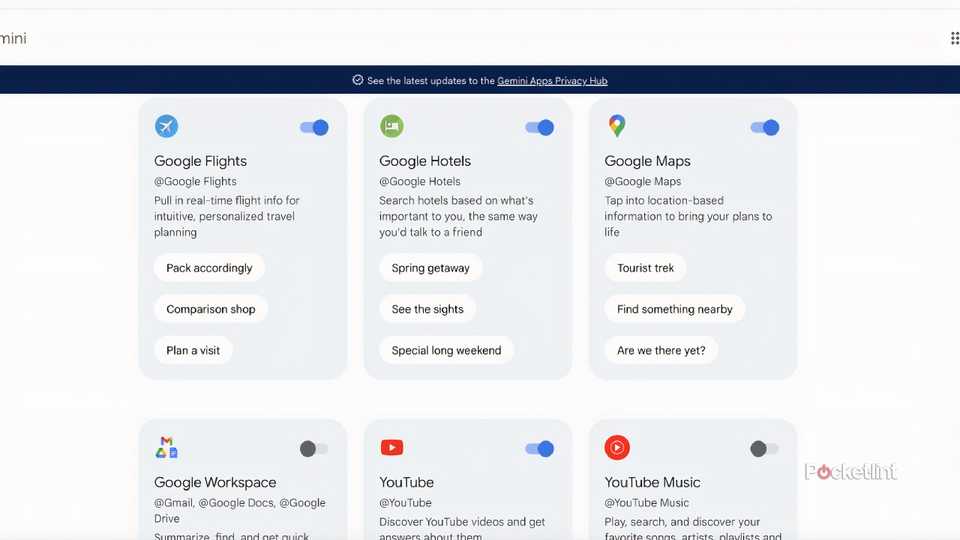
Pocket-lint
I selected everything except Google Workspace and YouTube Music. Now you can go to gemini.google.com and test out your extensions by adding a chat or prompt to the chatbot.
If you want to specifically utilize one of your extensions, you can mention it with @. A list of your extensions will pop up, allowing you to pick which one to use.
Installing the side panel
Use Gemini while you’re searching

firmbee-com / Unsplash
If you don’t want to have to go to Gemini.google.com every time you want to use the chatbot, you can install the side panel extension. This is done by installing Gemini Side Panel, which is not an official one from Google, but works better than any other in the Chrome web store. All you need to do is hit Add Extension and it is added to your browser.
You can go to the Google Chrome menu by clicking the three vertical dots at the top right of the browser and scrolling down to Extensions. Click Manage Extensions and make sure that the Gemini Side Panel is toggled on. Next, go to the Extensions icon to the left of your Google login icon, which is left of those three dots. Clicking the Extensions will allow you to pin the Gemini Side Panel to your browser bar, making it easy to get to.
 Related
Related
I tried NotebookLM with Gemini 1.5 Pro and it’s nothing like ChatGPT
I didn’t have to guess where the AI pulled information from, which made fact-checking and research a breeze.
Once you click the Gemini Side Panel extension, the extension will open up and prompt you to use the chatbot. The side panel is a faster way of getting to the service without having to type in the address each time. Plus, you can still continue to browse in the same window while Gemini is doing its magic on the side.

Pocket-lint
More you can do
Group your tabs

Pocket-lint
Another feature that you can install with Gemini AI is enabling experimental features. These can learn your tendencies and try and organize your browser a bit better. By visiting chrome://settings/ai, you can see what options may show up for you that Gemini suggests. When visiting that site, there will be a “Try out experimental AI features” toggle. If you enable. that toggle, it will suggest different features that the experimental AI can use for you.
1:04
 Related
Related
How to force Chrome to show any site in dark mode
Dark mode makes your battery last longer, and it’s easier on the eyes at night. Here’s how to activate it in your Google Chrome browser.
For example, it suggested I organize my tabs and gave me the option to right-click on a tab and organize it into similar groups, bunching up your tabs that are from similar sites. It is a helpful feature that will declutter the top of your browser. Ultimately, these helpful features make me all the more curious to see what else Gemini has in the future in terms of features for Google Chrome.


