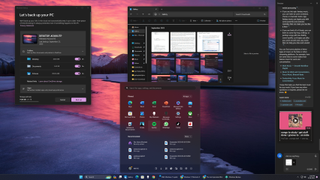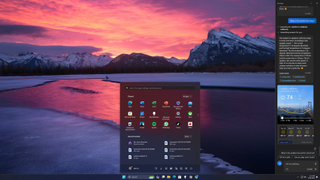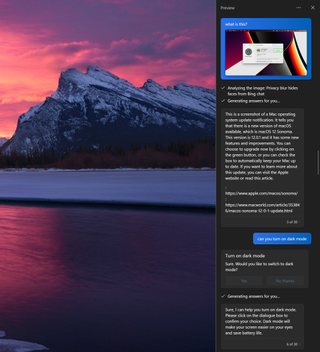Windows 11 has a big new update available that adds a slew of new features to Microsoft’s latest operating system — most notably the new Copilot virtual assistant.
This is a big deal because Copilot is potentially one of the most exciting things to happen to Windows this year or this decade. Think of it like Bing with ChatGPT, but for Windows 11.
Once you have access, you can simply hit the Copilot button on the taskbar to summon a chat window from the righthand side of the screen. From there you can chat with Copilot within Windows to ask it to do things like turn on dark mode, summarize text in an image or document, suggest a productivity playlist and more.
It’s potentially the biggest change to Microsoft’s premier operating system in ages, and you can hopefully check it out for yourself by simply downloading the KB5030310 Windows 11 update via your Windows Update utility.
But there’s a bit more nuance to the process than that, which is why I’ve quickly summarized the process of downloading this update — which Microsoft is calling its Windows 11 22H2 “Moment 4” update — below.
How to download the Windows 11 22H2 “Moment 4” update
- Open Windows Update settings
- Enable “get the latest updates” and click “Check for updates”
The process of downloading the latest Windows 11 update is pretty simple, and is done entirely through the Windows Update menu you can find with a quick Start search.
1. Open Windows Update settings
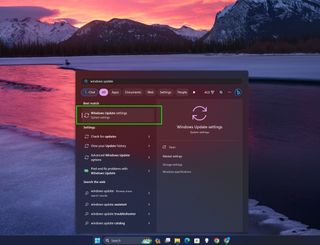
(Image: © Future)
Simply hit the Start button and type Windows Update, then select “Windows Update settings” from the results.
2. Enable “get the latest updates” and click “Check for updates”
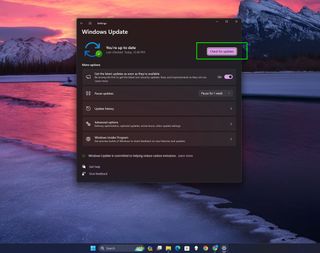
(Image: © Future)
Now you just need to hit the Check for updates button to see if there are any Windows updates available for your PC.
Be sure to enable the “Get the latest updates as soon as they’re available” option if you haven’t already, because it’s required in order to download Windows 11 Copilot and other cutting-edge Windows updates.
New features to try
Before I tell you about Copilot, let’s quickly touch on the other new stuff that’s coming to Windows 11 starting with this update.
Once you download the update, you should start to see new stuff like websites appearing in your Start Menu’s “Recommended” section, as well as a new design for File Explorer and a new “Windows Backup” app you can use to streamline the process of backing your PC up to OneDrive.
The latest Windows 11 update brings a slew of minor upgrades like a new Gallery in File Explorer, a new Windows Backup app, the early version of Copilot for Windows and more. (Image credit: Future)
You should also start to see new AI-like features popping up in Microsoft apps like Paint, Snipping Tool and Notepad. Paint is getting a new Cocreator tool that lets you spell out what to draw using a text prompt, for example, while the Snipping Tool is getting support for reading text in screenshots and excerpting or redacting it. Also, Windows 11 Voice Access is getting better and more spread throughout Windows, to the point that you can now use it to log in with your voice. Voice Access has been a game-changer for how I work, so that last part is especially exciting to me.
Now since Microsoft is slowly rolling out new Windows 11 features throughout the rest of 2023 we can’t say for sure what new goodies you’ll get access to when you download the latest update. Copilot, for example, is being released to “a select set of global markets” today, and Microsoft claims “it is our intention to broaden availability” over time.
We also can’t say for sure when you might get access to features you’re missing, since Microsoft is being coy about how it’s rolling things out worldwide. So if you followed the instructions above (it’s especially key to ensure “get the latest updates” is switched on) and updated your PC and you still don’t have access to some of these features, don’t worry — Microsoft might just be taking its time.
What I can tell you is that as of yesterday (September 26), I updated my Windows 11 PC to the latest build — the 2023-09 Cumulative Update Preview for Windows 11 Version 22H2 for x64-based Systems (KB5030310), if you want to be specific — and I have access to Copilot as well as a few new Windows 11 features.
I can see a lot of the improvements Microsoft has made to the layout of File Explorer, including the new Gallery view (which just shows you a list of all the images you’ve saved to your PC in reverse chronological order), and I can access the new Windows Backup app. However, I can’t yet seem to access the new AI-like features in Paint no matter how many times I restart my PC.
How Copilot works
But the big new feature everyone is talking about is Copilot, and after a few hours with it I’m cautiously excited.
What I’ve seen so far makes it clear that this is a pretty useful thing to have built into Windows.”
This is basically Microsoft’s replacement for Cortana, the virtual assistant Microsoft built directly into Windows starting with Windows 10 and ending with Windows 11, when the company unceremoniously killed Cortana and its standalone app in favor of AI. Now when you hit Cortana’s old keyboard shortcut (Windows key + C), you instead summon Copilot, aka Cortana 2.0.
While I’ve yet to plumb the depths of what you can do with even this early version of Copilot, what I’ve seen so far makes it clear that this is a pretty useful thing to have built into Windows. In fact, it’s so potentially useful that I find it a little annoying to have Copilot stuck in a thin sidebar on the right side of the screen, since it often gives verbose answers and those answers scroll up and off the display pretty fast.
(Image credit: Future)
But that’s a small hassle using what’s otherwise an intriguing, potentially useful tool. What I like most about Copilot so far is how well it functions as an idiot’s assistant for fixing Windows issues. For example, if sound isn’t playing out of the speaker you want it to, and you want to change sound settings but don’t know where to find them, you can ask Copilot something simple like “change sound output” and it will try and transform that into a query. (In this case, it searched for “how to change sound output in Windows 11.”) Copilot then runs that query using Bing, returning the answers to you.
Now Copilot can theoretically do a lot more than that, including directly changing Windows settings itself, scanning images and recognizing what they are or pulling out text, and more. But even that very simple use of having Copilot effectively Google something (sorry — Bing something) for you and return the answer in a summarized, bulleted list is more helpful than I expected.
I could easily imagine folks who might otherwise tie up tech support services (or their own children) with questions about how to do basic things in Windows being able to rely on Copilot to handle basic troubleshooting.
Perhaps this is why Microsoft recently started killing off many of the troubleshooters built into Windows — because it’s easy to see how Copilot could grow into the first place you go for help with your Windows tech issues.
(Image credit: Future)
However, Copilot is currently not good enough to be relied on for anything serious because you can’t count on correct responses. I’ve been pleasantly surprised with how helpful and intelligent Copilot appears to be while I’ve been using it, but it does still make clear and obvious mistakes.
For example, I just fed it a screenshot from our guide to how to download macOS Sonoma (seen above) and was gratified to see Copilot identify the image as a screenshot of macOS Sonoma. That’s pretty impressive!
What’s less impressive is that Copilot identified it as macOS 12 Sonoma, when it’s actually macOS 14. That error might be on the source and not on Copilot, but since the link to the source provided by Copilot turned out to 404 it’s impossible to know without doing my own research, at which point I may as well have not bothered using Copilot in the first place.
But then, that’s the same handicap still dogging Bing with ChatGPT and every other AI-like chatbot in the market right now—a lack of reliability. I didn’t expect Copilot in Windows to be free of this issue right out of the gate, but I’m hopeful Microsoft can dial it in over the next year and turn this cool new tech into something great.
Outlook
This update marks a major turning point in the history of Windows, so it’s interesting to watch it slowly roll out across the world.
While any Windows 11 owner can start trying to download the update this week, you may not get all the features — most notably Copilot — for a little while yet. Microsoft claims it plans to initially preview Copilot for Windows in North America and parts of South America and Asia, with the goal of rolling it out in more markets over time.
When it does finally show up in Windows 11 worldwide, I hope folks will find Copilot adds some useful functionality to their PC. I certainly like the idea of having a little helper built into Windows that I can ask for help throughout the work day, and I’m eager to see what creative uses people will find for it over time.
I’m also a little leery of how this will change the way we look at computing and the Internet at large. Now that you can ask Copilot for help and have it summarize articles for you, you no longer need to visit and read those articles…so will we see the sources of helpful content dry up as website traffic declines thanks to information being captured and shared by super-smart chatbots? We’ll have to wait and see.
More from Tom’s Guide
Today’s best Intel Core CPU deals